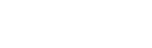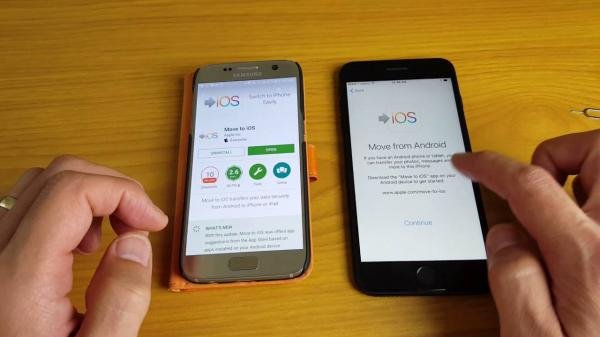قام عدد من مستخدمي الهواتف بالتحول لاستخدام هاتف "أندرويد" بدلًا من هواتف "آيفون" لأسباب عدة؛ لكنهم يواجهون مشاكل في التحول للجهاز الجديد، وهناك من يريدون التحويل لهواتف إلا أنهم لا يريدون مواجهة أي عقبات أثناء التحويل.
وهناك طريقة سهلة لفعل ذلك، على الرغم من أن "آبل" لا تريد تسهيل هذه العملية.
نقل جهات الاتصال
الخطوة الأول للتحول لاستخدام هاتف "أندرويد" هي تحويل جهات الاتصال الخاصة بك للهاتف الجديد، إلا أن استخراج جهات الاتصال من "iTunes" صعب جدًا هذه الأيام؛ لكن هناك طريقة للحصول على كل جهات اتصالك الموجودة على نظام "iOS" ووضعها على هاتف "أندرويد" باستخدام "iCloud". فعند امتلاكك لحساب "iCloud" فعال يمكنك إيجاد الخدمة في إعدادات التطبيق وقم بالتأكد من تشغيل مزامنة جهات الاتصال، وبعد مزامنة جهات الاتصال قم بالدخول لحساب "iCloud" من حاسب مكتبي ثم قم بالدخول على جهات الاتصال واختيار كل جهات الاتصال التي ترغب في تحويلها لجهاز "أندرويد" على الشاشة التالية ومن ثم قم بالضغط على أيقونة "cog" في الجزء السفلي الأيسر وقم باختيار "Export vCard" من واجهة الإعدادات التالية.
وعندما يتم تحميل جهات اتصالك على الحاسب قم بفتح "Google Contacts" من متصفح على الجهاز، ثم قم بالتمرير لأسفل الشريط الجانبي الأيسر واضغط على "Import Contacts" واختيار ملف "VCF" الذي قمت بتحميله. يستغرق هذا الأمر عدة دقائق لتجد جهات الاتصال على هاتفك "أندرويد"، حيث سيحتاج الجهاز بعض الوقت لمزامنة جهات الاتصال الجديدة تلقائيًا.
وعلى الرغم من أن هناك طرق أخرى لنقل جهات الاتصال لهاتف "أندرويد"، إلا أن هذه هي الطريقة الأسهل للقيام بالأمر والتي لا تتضمن دفع مصاريف إضافية.
نقل الصور والفيديوهات من نظام "iOS" لنظام "أندرويد" سهل جدًا ويمكن التحويل بدون استخدام اتصال بالأنترنت، طالما كنت تريد نقل الملفات من تطبيق الكاميرا وتملك حاسب بنظام ويندوز. فقط قم بوصل "آيفون" القديم بالحاسب من خلال كابل، ثم قم بالضغط على الزر الأيمن للفأرة على أيقونة "My Computer" واختيار "Import Pictures and Videos" وانتظر حتى ينتهي "ويندوز" من مسح جهاز "iOS"؛ وعند الانتهاء قم بالضغط على "Import" واختيار المكان الذي ترغب بحفظ صور وفيديوهات ملفات الكاميرا فيه وانتظار انتهاء النقل.
قم بفصل "آيفون" ثم توصيل هاتف "أندرويد" للحاسوب، وقم بفتح المساحة التخزينية بالهاتف واختيار مجلد "DCIM" وقم بنسخ ولصق كل الملفات التي تم حفظها سابقًا به لتظهر لك في تطبيق الألبوم Gallery. ويدعم نظام "أندرويد" أيضًا الملفات الفرعية، والتي يمكنك إنشائها في مجلد "DCIM" إذا كنت ترغب في فصل صور وفيديوهات "آيفون" عن باقي الصور والفيديوهات.
نقل التقويم
إذا كنت تملك العديد من البيانات بداخل التقويم فقط ترغب بنقل هذه التفاصيل من "آيفون" القديم إلى هاتف "أندرويد" الجديد، وقد تكون هذه هي الخطوة الأصعب في عملية النقل بين النظامين. لكن يمكن إتمامها باستخدام ميزة المشاركة في خدمة "iCloud"، وفي البداية يجب أن يكون التقويم على الآيفون متزامن مع "iCloud"، ثم قم بالدخول إلى "iCloud" من خلال متصفح حاسب وفتح قسم التقويم والضغط على زر مشاركة التقويم الموجود إلى جانب التقويم الذي ترغب في نقله إلى جهاز "أندرويد" ثم تعليمه كتقويم عام "Public Calender" على النافذة المنبثقة التالية.
قم بنسخ رابط "URL" للتقويم الذي يقوم "iCloud" بإنشائها ونسخة في علامة تبويب جديدة بالمتصفح، واستبدال جزء webcall من العنوان إلى http حتى يبدأ الرابط بـ http://. ثم قم بالضغط على زر الإدخال enter ليتم تحميل التقويم لحاسبك؛ بعد ذلك سيكون عليك الدخول لتقويم "غوغل" من خلال متصفح على الحاسب. قم بالتمرير لأسفل الشريط الجانبي الأيسر لتقويم "غوغل" حتى تجد التقويمات الأخرى "Other Calenders" واختيار السهم المجاور لها واختيار Import Calender ورفع الملف النصي الذي قمت بتحميله من "iCloud". قم باختيار تقويم "غوغل" Google Calender الذي ترغب في تحديثه بالبيانات من iCloud، ثم منح جهاز الأندرويد عدة دقائق لمزامنة التغيرات.
نقل الموسيقى
نقل الموسيقى من نظام "iOS" إلى نظام "أندرويد" عملية معقدة نوعًا ما؛ لكن يمكنك إتمامها من خلال "iTunes". قم بفتح "iTunes" على حاسبك والانتقال إلى جزء الأغاني songs الموجود في مكتبة الموسيقى "Music Library"، وقم بالتأكد أن كل الأغاني والألبومات التي تريد نقلها مخزنة على حاسبك. وإذا كان هناك رمز سحابة إلى جانب عنصر ما فسيكون عليك الضغط عليه لتحميله إلى حاسبك. العملية لا يجب أن تكون يدويه بالكامل، فقط قم بختيار المقاطع والضغط على الزر الأيمن للفأرة واختيار تحميل "Download" من نافذة "iTunes" المنبثقة.
قم بتحميل وتثبيت تطبيق "غوغل" Play Music Manager، واختيار رفع الأغاني "Upload Songs" من الإعدادات واختيار "iTunes" وتأكيد اختيارك على الشاشة التالية. هذه العملية قد تستغرق بعض الوقت، وتحتاج أن تستخدم فيها تطبيق "Play Music Manager"؛ لكنها تعتبر أسهل طريقة لنقل الأغاني والألبومات من "iOS" إلى "أندرويد".
نقل الرسائل النصية
نقل الرسائل النصية من نظام "iOS" لنظام "أندرويد" بسيط، فكل ما عليك فعله هو تحميل تطبيق مثل تطبيق "iSMS2droid " واتباع التعليمات على الشاشة. وقد قامت بعض الشركات المُصنعة للهواتف مثل "سامسونغ" تقديم تطبيقات طرف أول لتحويل الرسائل، فعلى سبيل المثال إذا كنت تملك جهاز "غالكسي" ويمكنك الدخول لحاسب "ويندوز" كما يمكنك تحميل برنامج "Samsung Kies" واستخدامه لنقل رسائلك على نظام "iOS" إلى هاتف "أندرويد" الجديد.
وسيكون عليك فقط تعطيل "iMessages" على "آيفون" قبل التحويل لـ"أندرويد" أو إلغاء تسجيل حسابك على "iMessages" إذا كنت لا تملك جهازك القديم.
نقل الإشارات المرجعية bookmarks
نقل الإشارات المرجعية من متصفح "Safari" لمتصفح "أندرويد" يمكن إتمامه بسهوله من خلال "iCloud"، حيث عليك التأكد أن الإشارات المرجعية متزامنة مع "iCloud"، وقم بالدخول للوحة تحكم "iCloud" على حاسبك واختيار "bookmarks" والضغط على خيارات "options" لاختيار متصفح هاتفك الجديد.
لتأكيد الاختيار قم باختيار "Merge" حين تظهر لك واتبع التعليمات التي تظهر لك على الشاشة، وسيتم مزامنة إشاراتك المرجعية على متصفح "سفاري" تلقائيًا مع متصفحك على "أندرويد" سواء متصفح "كروم" أو "Firefox". إذا كنت ترغب في تنفيذ كل الخطوات السابقة بأقل مجهود ووقت ممكن يمكنك استخدام برامج الحاسب المخصصة مثل "Wondershare" و "MobileTrans"، وهذه البرامج لها نسخ تجريبية تسمح لك بإتمام بعض عمليات النقل المحدودة، والنسخة الكاملة منها تأتي بسعر 40 دولار؛ لذا فالأمر يعتمد على وقتك وما ترغب في إنفاقه؛ وهناك بعض البرامج التي تقدم نفس الميزة بحوالي 20 دولار.